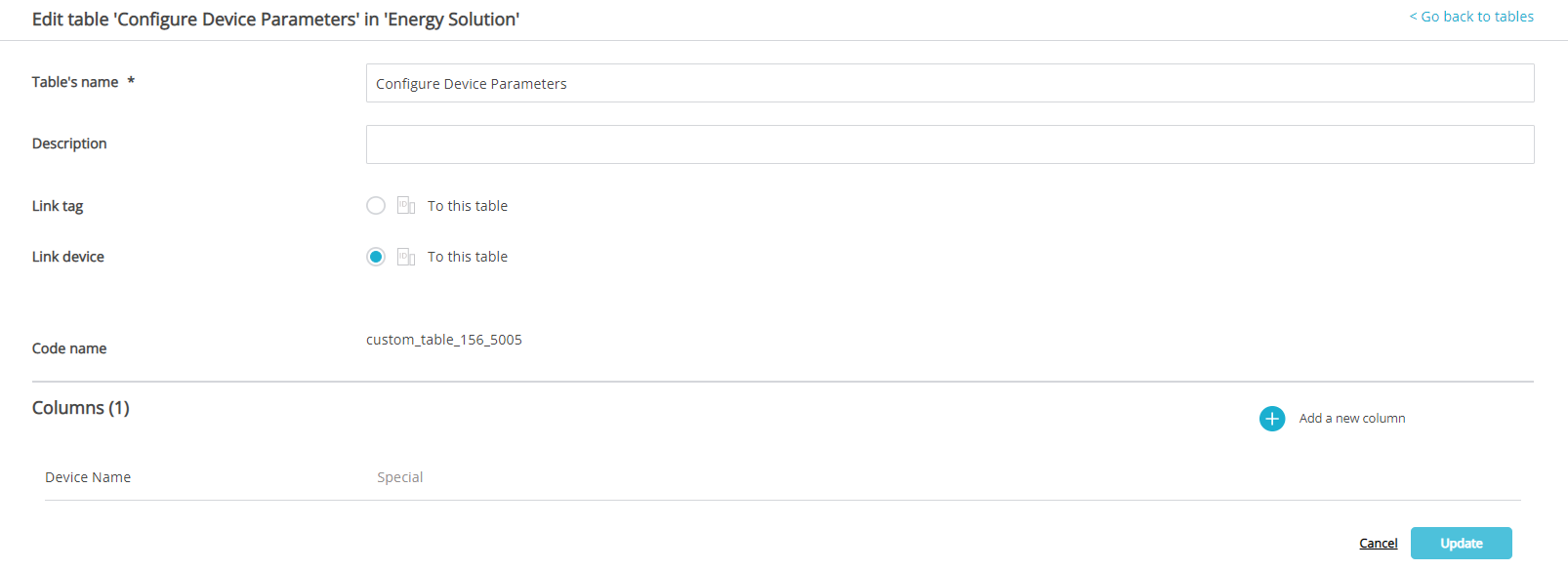Create a Custom Table
Create a Custom Table
Article summary
Did you find this summary helpful?
Thank you for your feedback
Creating a Custom Table
- First, check you are in Rayven Workspace and have selected your desired solution.
- Select Tables from the left-hand panel and click 'Add a new table'.
- Choose a Name for your table. If you add your table to a dashboard, this name will appear as the widget title.
- If you want, add a Description for the table.
- Decide whether to configure data per device or tag:
- Link label: Each table row will be a record of data saved against a device as configured in device management.
- Link device: Each table row will be a record of data saved against a value tag.
- Click Save to finish creating the table and start configuring the table columns.

Configuring your custom table
Now that you have created a custom table, you will see the custom table code on the screen. This code is needed when adding a formula to the workflow to look up a table value.
To configure your custom table:
- Click Add a New Column.
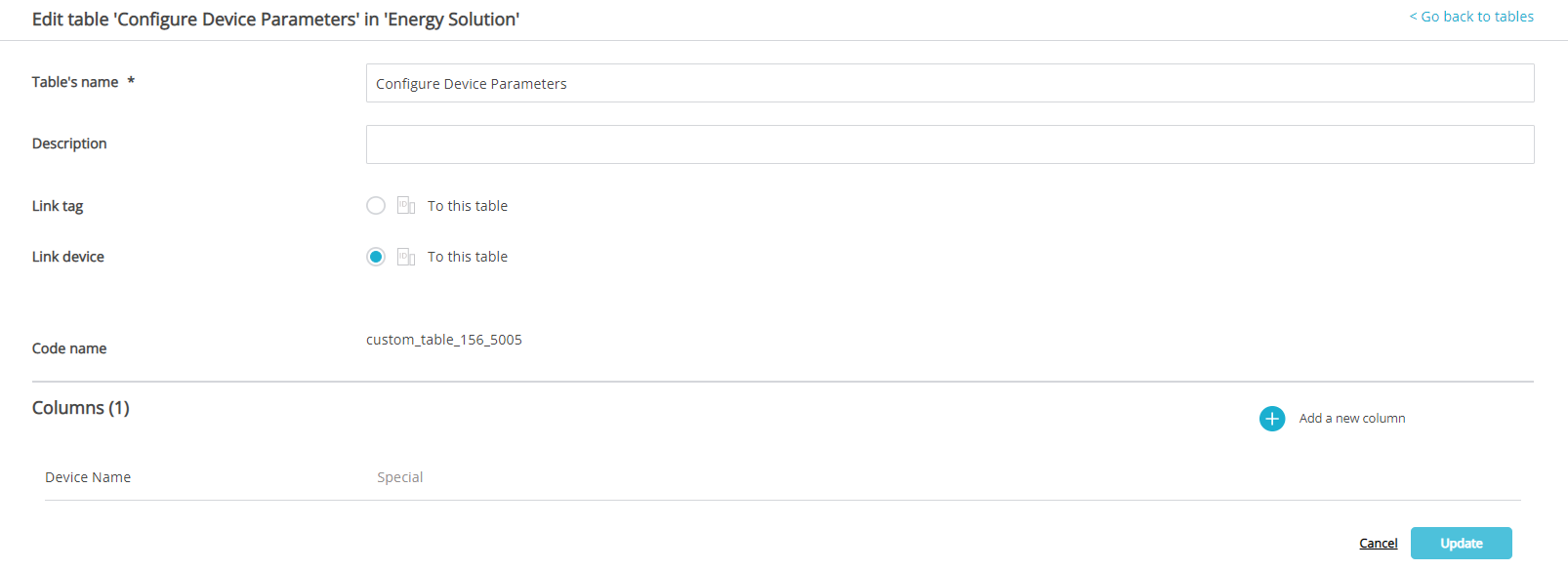
- Select a Data Type from the drop-down menu:
- Integer,
- Decimal,
- String,
- Date (enters data via a calendar widget),
- Time,
- Multi-choice (enters data via a drop-down menu),
- Workflow node (takes values from a field in a JSON payload),
- Reference field (for calculations referencing multiple columns in the same custom table).
- Under Display Name, enter the name of the column you want to appear in the dashboard.
- The Column Name is required when configuring reference calculations. It can't contain spaces.
- You can choose to set a Default Value for the column.
- You can also set Pre- and Post- Symbols such as $ or %.
- Link to Dashboard can be used to set a dashboard to open when you click a column.
- You can select an Aggregate Function to apply to all values in a column. Choose from the average, sum, and count.
- Checking Hide Column ensures the column will not be visible from a dashboard.