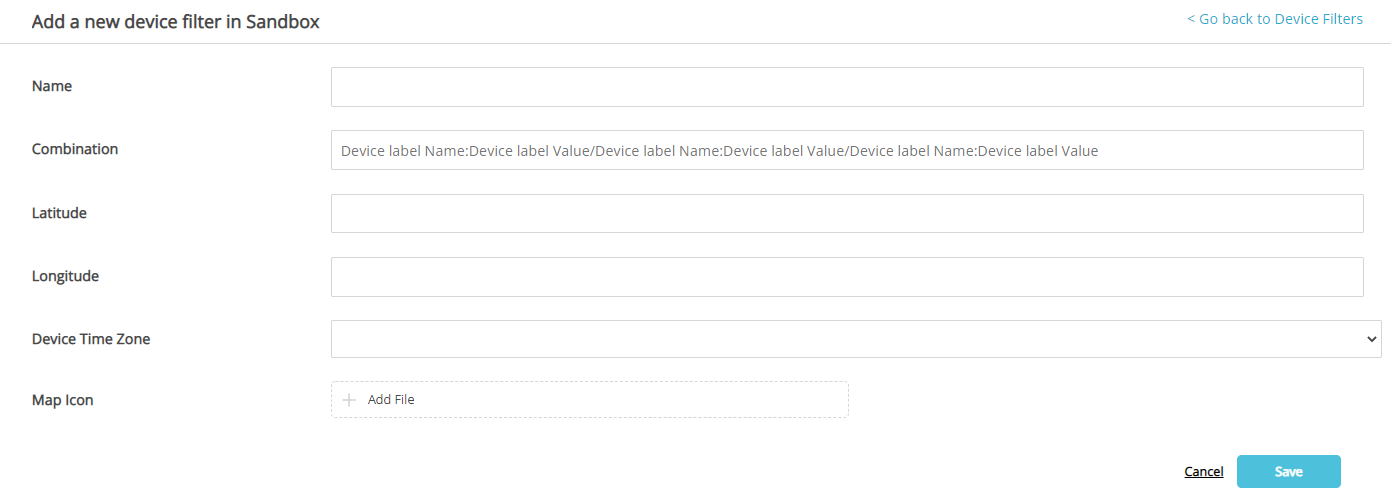Device Filters
Device Filters
Article summary
Did you find this summary helpful?
Thank you for your feedback
Device Filters
Device Filters determine which group of dashboard users will see the data for which devices. You can configure these filters in different ways and assign multiple filters to a dashboard user group.
Watch a quick introduction to device filters between 3:05 - 3:28 in the following video:
Adding a Device Filter to your solution
- From Rayven Manager, select 'Device Management' from the left-hand panel.

- Click on Device Filters and then 'Create a Device Filter'.

- Enter a Name for your Device Filter. Choose something simple that clearly describes the filter's purpose. We recommend making this the same as the Combination for ease of use. An example of a Device Filter is Customer:Rayven.
- Enter a Combination using the format DeviceLabelName:LabelValue. You can combine multiple values using the slash character ('/'). Combinations of values are known as Multi-Labels.
- You can enter Latitude and Longitude coordinates to display label-level data on a map widget as part of your workflow. For example, if you had a device filter City:Sydney you might want to show the Sydney coordinates using a map icon.
- Select the applicable Device Time Zone for devices associated with this filter.
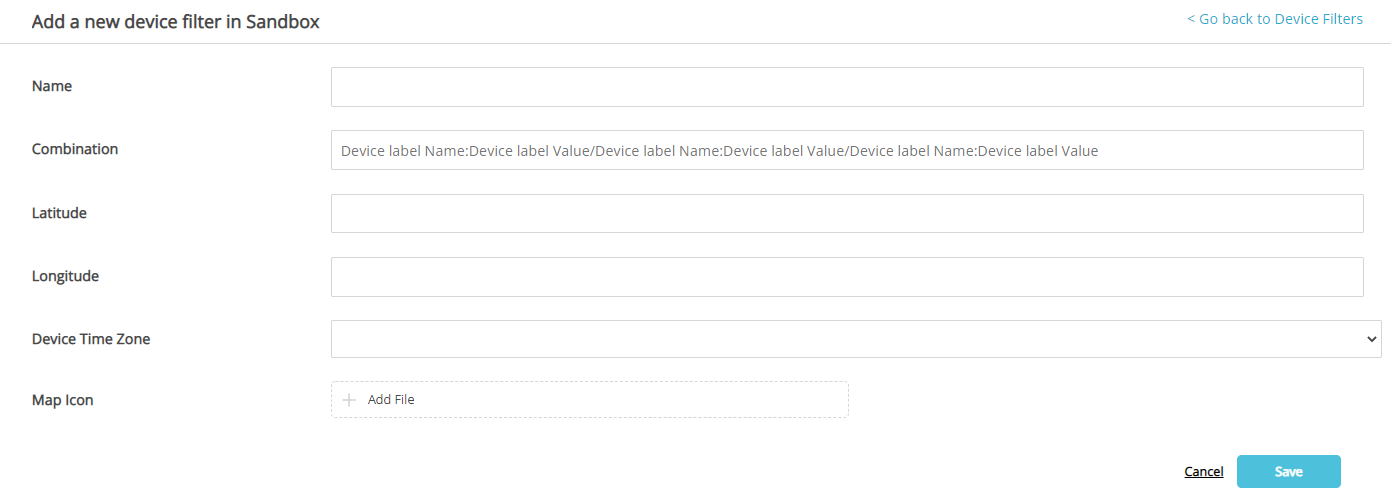
- Select a map icon if you want to display an icon on a map widget. Note you must save your Device Filter before attempting to upload an icon.
- An example map icon:
.png)
- An example map icon:
Refer to Section 3.4: Add a New User Group to learn how to use Device Filters to customize the data displayed on a dashboard.