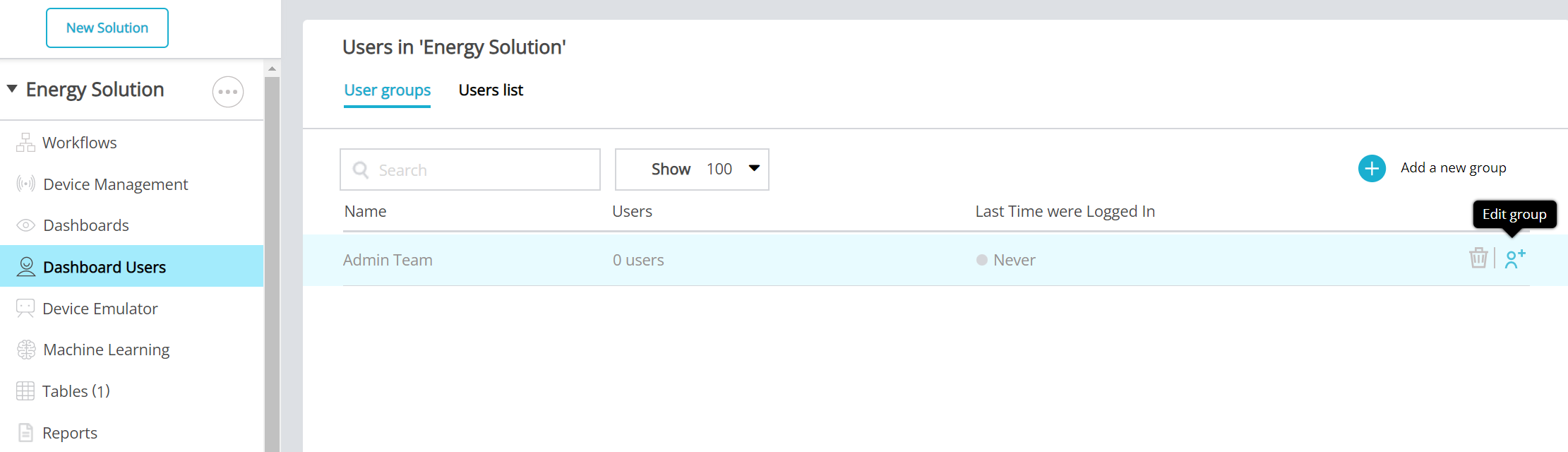Add a New Dashboard User
Add a New Dashboard User
Article Summary
Share feedback
Thanks for sharing your feedback!
Add a New Dashboard User
Before adding a new dashboard user, you must have created its associated user group. See Section 3.5.1 for instructions.
- First, check you are in Rayven Workspace and have selected your desired solution.
- Navigate to Dashboard Users and select 'Edit group' from the icon on the far right.
- Select 'Add a new user'.
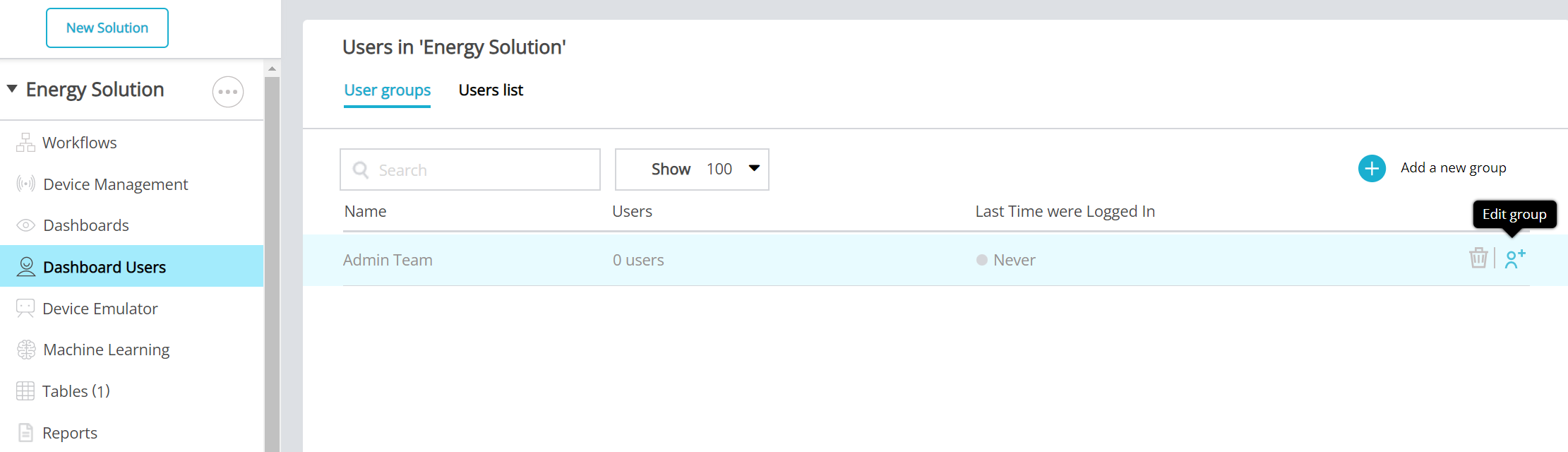
- Enter the first and last name of your new user.
- Enter the user's primary email address. They will enter this email address to log in.
- Set a user password. It must be at least 8 characters long and include at least one upper case character, one lower case character, and one special character.
- Select the permission level for your user. All users can change their time zone and password from the drop-down menu in the top right of their dashboard. See the breakdown of permission levels below for more information.
- You can use the drop-down menu to change the user's User Group.
- You also have the option to provide an email address and/or telephone number for sending alerts to the user.
- Finally, select if the user has permission to arrange widgets on the dashboard. We recommend only enabling this for the dashboard manager.
- After clicking save, you can view your new dashboard user under 'Users List'.

Dashboard Permission Levels
There are 4 permission levels for dashboard users. From highest to lowest access, these are: SuperAdmin, Admin, Editor, and Viewer.
- SuperAdmins can:
- View dashboards assigned to their user group,
- Add, edit, and remove devices, label names, and label values,
- View, add, edit, and remove dashboards,
- Add, edit, and remove user groups and view all user groups in the solution,
- Create dashboard users with any permission level,
- Share a private link for any dashboard (the person receiving the link must have the correct login credentials to access the dashboard),
- Edit widgets directly from dashboards by clicking the menu button on the top-right,
- Click button widgets, edit table values, edit data entry widgets, and change multi-choice menus.
- Admins can:
- View dashboards assigned to their user group,
- View, add, edit, and remove dashboards associated with their user group,
- View, add, and edit users associated with their user group,
- Create dashboard users with Admin, Editor, or Viewer permission levels,
- Share a private link for any dashboard (the person receiving the link must have the correct login credentials to access the dashboard),
- Edit widgets directly from dashboards by clicking the menu button on the top-right corner of a widget,
- Click button widgets, edit table values, edit data entry widgets, and change multi-choice menus.
- Editors can:
- View dashboards assigned to their user group,
- Share a private link to any dashboard (the person receiving the link must have the correct login credentials to access the dashboard),
- Click button widgets, edit table values, edit data entry widgets, and change multi-choice menus.
- Viewers can:
- View dashboards assigned to their user group,
- Share a private link for any dashboard (the person receiving the link must have the correct login credentials to access the dashboard).